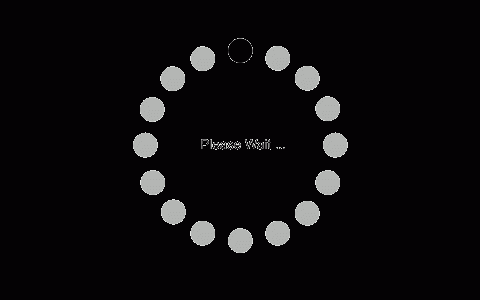自互联网问世以来,取得了许多进步。更多计算机被连接在一起,导致了新的协议和技术的出现,以增强网络交流和保护。尽管取得了这些进展,很多个人电脑用户仍然发现连接到互联网存在一些困难。这可能是简单的原因,比如电缆连接或重新启动路由器,但在一些情况下,是由于互联网协议造成的。特别是对于这种情况,“IPv6 连接: 无法访问互联网” 已经成为许多用户在使用 Wi-Fi 和 LAN 电缆时共同遇到的问题。当出现这种情况时,这些用户将失去与互联网的任何连接。本文将探讨此问题的原因并提供有效解决方案。

IPv6 是旨在取代其前身 IPv4 的最新互联网协议。所述错误可以从您当前连接的状态中检测到。打开“运行”(Windows 键 + R)> 输入 ncpa.cpl > 确定 > 右键单击您的连接 > 状态。在这里,您将看到连接和您所连接的互联网协议。没有网络访问表示:未检测到 DHCP 服务器,并且未分配链路本地地址。这与“无法访问互联网”不同,后者意味着检测到了 DHCP 服务器,但未分配链路本地地址。您可以在命令提示符中输入“ipconfig /all”来查看当前的网络设置。排除网络连接问题可能不会带来任何结果。您可能只会得到您的设置已正确配置,但设备未响应的信息。此错误意味着您的个人电脑未能成功通过需要进行交换和保护的 IPv6 互联网协议的要求,因此未被允许完成互联网连接。
为什么会出现“IPv6/IPv4 连接: 无法访问互联网”问题?
这可能由多种原因引起。IPv6 是下一代路由协议,相对于 IPv4,它提供了许多改进,包括几乎无限数量的地址。不幸的是,存在着大量无法通过 IPv6 协议进行通信的网络设备。 “IPv6 连接: 无法访问互联网” 是正常的;只有极少量的 ISP 支持它,并且通常情况下不是默认启用的。以下是提供 IPv6 互联网连接的 ISP 的已批准列表。因此,您的 ISP 或路由器可能仍然配置为 IPv4,而您的个人电脑正在尝试通过 IPv6 进行连接,因此发生了冲突。甚至您的路由器可能能够分配 IPv6 地址,但您的 ISP 无法做到,因此导致了互联网连接的缺失。
如果您可以通过 IPv4 获得互联网连接,那么您应该能够浏览网页,除非您的驱动程序存在故障。如果您只有 IPv6 作为唯一的连接方式,那么 IPv4 可能被禁用了。在这种情况下,您的 LAN 或 Wi-Fi/WLAN 驱动程序可能也是问题的原因。为了将问题缩小范围,确定是 PC 还是路由器的问题,尝试连接其他设备到同一网络并查看它们是否工作。下面是针对这一问题的一些已知有效的解决方案。
在 Windows 上引起 IPv4 无法访问互联网错误的具体原因是什么?
关于这个问题,有很多可能的原因需要检查。所有网络问题通常都由各种因素引起,追踪所有可能的原因可能非常有用。每个原因都可以与解决问题的可能方法相关联,所以确保您查看下面我们的简短列表!
HT 模式 – 错误的 HT 模式设置导致了许多用户出现此问题,所以请确保您检查一下!
故障的网络驱动程序 – 如果您的网络设备驱动程序过旧或有故障,那么就该将其替换为最新版本,如果您希望停止出现这类问题。
错误的 DNS 和 IP 地址 – 您可能在以前更改过 DNS 和 IP 地址设置,以解决不同的问题,但这可能导致 IPv4 无法访问互联网问题。将这些设置恢复为默认设置!
McAfee 杀毒软件 – McAfee 杀毒软件的用户报告称,这个问题会频繁发生,直到他们完全从计算机上卸载 McAfee。
解决方案1:更新您的网络驱动程序
更新网络驱动程序的最佳方法是在线访问您的计算机或设备制造商的网站,然后手动下载并安装您的驱动程序。对于戴尔用户,您可以在这里下载您的驱动程序。惠普用户可以点击这里。您也可以通过设备管理器通过互联网更新驱动程序。但是,由于您的计算机没有互联网连接,您只能使用第一种选项。
对于戴尔用户,请访问他们的支持网站这里 点击支持,转到“驱动程序和下载” 如果您是第一次访问该网站,您将看到一个屏幕要求输入您的服务标签。否则,您的浏览器 cookie 将显示您最近浏览的产品。有三种获取驱动程序的方式。一种是使用服务标签,另一种是自动检测您的系统,另一种是手动搜索您的驱动程序。我们将使用最快捷的方法;使用服务标签。 检查您笔记本电脑底部或电池仓。您应该找到贴有“服务标签(S/N)”标签的贴纸。在戴尔网站支持页面上输入7位字母数字代码,然后点击提交。

戴尔将加载与服务标签相关的产品。从这个页面,您可以选择自动检测更新或自己查找您的驱动程序。点击“我自己找”选项卡。

展开网络部分并下载您的驱动程序。如果更新没有自动运行,双击运行它。按照提示完成安装,并重新启动您的个人电脑。
解决方案2:更改 HT 模式
HT(高吞吐量)模式是一个有用的功能,但为了解决问题,应该更改其设置。在论坛上已经有多位用户推荐了这种方法,对他们的互联网连接效果明显。确保您尝试以下方法!
使用 Windows + R 组合键,应立即打开“运行”对话框,在其中输入“ncpa.cpl”并单击“确定”以打开控制面板中的“Internet 连接”设置项目。 同样的过程也可以通过手动打开控制面板来完成。将窗口右上角的“查看方式”设置为“类别”,然后单击顶部的“网络和 Internet”。点击“网络和共享中心”按钮以打开它。尝试找到左侧菜单中的“更改适配器设置”按钮,并单击它。

当“Internet 连接”窗口打开时,双击您活动的网络适配器。 然后点击“属性”,在窗口顶部点击“配置”按钮。进入新窗口中的“高级”选项卡,并找到列表中的“HT 模式”选项。

将其更改为“HT 模式 20/40”或类似的选项。重新启动计算机以确认更改,并检查问题是否仍然存在。
解决方案3:释放和更新您的 IP 配置
假设您的设备没有正确分配 IP 地址,或者分配被终止;释放当前地址并重新获取它可以让您完成连接。要执行此操作
按下 Windows 键 + R 打开“运行” 输入 cmd 并按回车键打开命令提示符

在命令提示符窗口中,输入“ipconfig /release”然后按回车键。 一旦提示符返回,输入“ipconfig /renew”然后按回车键。

输入“exit”并按回车键以关闭窗口。
解决方案4:重置 Winsock
“netsh Winsock reset”是一个有用的命令,您可以在命令提示符中使用它来将 Winsock 目录重置为默认设置或清洁状态。如果您无法通过 IPv4 连接到互联网,可以尝试这种方法。
通过在“开始”菜单中直接键入“命令提示符”,或者在其旁边的搜索按钮旁按下搜索按钮来搜索“命令提示符”。右键单击第一个出现的搜索结果,并选择“以管理员身份运行”。 此外,您还可以使用 Windows 徽标键 + R 键组合来打开“运行”对话框。在对话框中键入“cmd”,然后使用 Ctrl + Shift + Enter 键组合以管理员权限运行命令提示符。

在窗口中输入以下命令,并确保在输入后按回车键。等待“Winsock 重置成功完成”或类似的消息,以确认该方法已经生效,并且您在输入时没有犯任何错误。检查问题是否仍然存在。
netsh winsock reset
nets int ip reset解决方案5:禁用 IPv6 强制计算机使用 IPv4
在未来几年内,IPv6 可能不是必需的。因此,您的互联网问题可能与 IPv6 无关。除非您需要 IPv6 用于某些功能,否则可以尝试强制 Windows 使用 IPv4。只要您的其他设备和 ISP 都支持,Windows 可以并且会使用(首选)IPv6。我建议尝试使用支持较旧设备和所有 ISP 的 IPv4 进行连接。以下是提供 IPv6 互联网连接的 ISP 的批准列表。手动禁用 IPv6:
按下 Windows 键 + R 以打开“运行” 输入 ncpa.cpl 并按回车键以打开网络连接窗口

右键单击您的连接,并选择“属性”。

在网络选项卡上,滚动到“Internet 协议版本 6 (TCP/IPv6)”
取消该属性左侧的复选框,然后点击“确定”。

您可能需要重新启动您的计算机。 您也可以使用微软的工具自动执行上述操作。前往这个页面并下载“在前缀策略中更喜欢 IPv4 而不是 IPv6”的实用程序,并运行它。这将使 IPv4 成为 IPv6 的默认选项。要完全禁用 IPv6,使用“禁用 IPv6”实用程序。这些操作可以通过使用同一页面上的更多实用程序来撤销。
解决方案6:禁用所有防火墙和反病毒软件
像 AVG 和 McAfee 这样的防病毒软件以出现此问题而著称。其中一些防火墙程序可能已经随其他软件自动安装。尝试从它们的界面中禁用其防火墙设置。最好的做法是彻底卸载这些程序。
原创文章,作者:中国IPv6网,如若转载,请注明出处:https://www.ipv6s.com/basis/application/202403164019.html
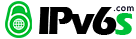
 微信扫一扫
微信扫一扫 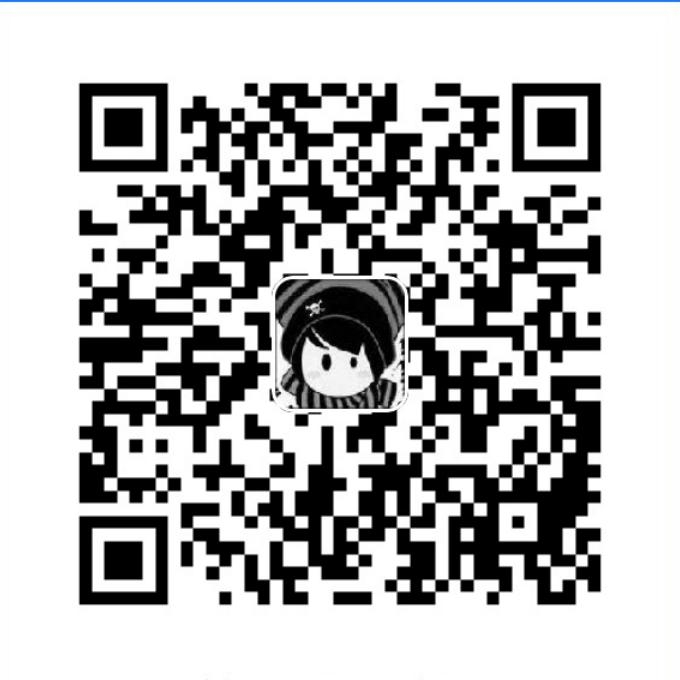 支付宝扫一扫
支付宝扫一扫