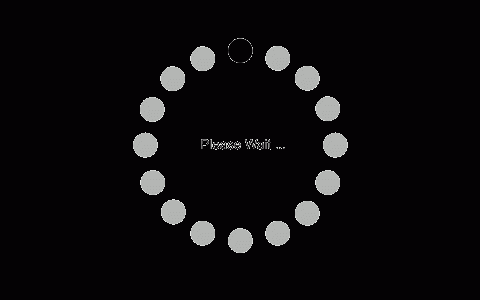Windows 11可以安装安卓子系统,这个大家都知道。

但大家有没有注意到,在安装安卓子系统的时候会同时安装上一个叫做“亚马逊应用商店”的程序。这个其实是Windows 11安卓子系统自带的官方应用商店。

微软的意思是让大家通过这个“亚马逊应用商店”来安装各种安卓应用和游戏。但当你打开它,并注册和登录后,软件可能会显示这样的英文信息。

大概意思是,亚马逊应用商店当前仅支持部分地区,让你更新亚马逊账户的区域信息,点击这里还可以查看更详细的说明。但其实就算你看了说明并按照操作这个软件也还是无法使用。
这个时候就该我出场了,接下来我就教大家正确开启“亚马逊应用商店”的方法,而且非常简单。

首先让我带大家先快速回忆一下“最简单的安卓子系统安装方法”。在系统设置中,左侧点击“时间和语言”,右侧将“国家或地区”这里改成“美国”(其他部分国家也可以)。

然后打开Windows 11上的微软商店搜索“Amazon”并点击列表出现的“Amazon Appstore”(区域是中国,搜索不到这个软件)。


点击“安装”。
和其他应用不同,这时候会弹出一个新的窗口,我们只要根据提示一路“下一步”(可能需要重启电脑),就可以在开始菜单看到安卓子系统的图标并使用了。


最后别忘了把“国家或地区”改回来。这里需要多说一句,如果你的电脑修改成“美国”,微软商店里也找不到“Amazon Appstore”,说明你的电脑没有开启“虚拟化”,或者本身就不满足安卓子系统的配置要求。

由于不同主板开启虚拟化的方法不同,请大家根据个人电脑情况搜索打开的方法,基本都是在主板的底层设置里找一个叫做“VT-d”的选项(AMD可能有所不同),并把它设为开启。

安装好安卓子系统后,你就会在开始菜单里找到除了子系统设置外的另一个相关程序“亚马逊应用商店”。

之后就会出现视频开头的情况,当你注册并登录后,软件会提示“亚马逊应用商店当前仅支持部分地区,让你更新亚马逊账户的区域信息”。
这时候我们先点击右上角退出当前的登陆状态并关闭亚马逊应用商店。

然后打开系统设置,同样左侧找到“时间和语言”,不过这次我们不改“国家或地区”,而是点击上面的“添加语言”并搜索“英语”。

在列表里点击“英语(美国)”并点击下一页。上面的可选功能都不需要安装,所以把勾去掉,并点击“安装”,然后点击“英语(美国)”后面的三个点,选择“上移”将它设为主语言。


这时候我们再打开“亚马逊应用商店”会弹出一个新的选项。

在上面的列表里选择“United States”也就是美国,下面的选项保持默认,再点击“继续”。然后登录你注册的账号,这样我们就能进入真正的“亚马逊应用商店”主界面了。

都搞定后,回到刚才的系统设置,重新把中文设为首选语言并删除英语。以后再次打开“亚马逊应用商店”可以直接进入。


既然“亚马逊应用商店”是微软官方提供的安卓子系统应用商店,我们就来看看它都有什么过人之处。
可以看到,“亚马逊应用商店”左侧有三个分类,分别是“所有应用”、“游戏”和“儿童”。再下面是“亚马逊币”和设置。“亚马逊币”应该是类似游戏点数的东西,设置里可以设定是否允许内购,应用自动升级等内容。


在商店里我们只要点击图标就可以查看详细的应用介绍,并且在“细节和权限”下还可以查看这个应用或游戏支持什么语言,别看软件是英文界面,有很多应用和游戏还是支持中文的。

安装也很简单,只要点击“Get”按钮就会自动下载并安装,之后点击“Open”就可以运行了。

当然通过开始菜单也可以像Windows程序一样点击图标打开。可以看到,通过“亚马逊应用商店”安装的游戏在安卓子系统下运行非常流畅,而且键鼠支持也很好,玩了一会儿也没有出现闪退的情况,非常稳定,不愧是微软官方提供的安卓子系统商店。
有些大型游戏,在安装运行后还会自动下载补丁和其他运行文件,就和手机上玩手游一样。

如果想卸载“亚马逊应用商店”安装的程序,只要在开始菜单里的程序图标上点右键,选择“卸载”就行了,就这么简单。

怎么样,你是不是也想自己去体验一下这个“亚马逊应用商店”了?
最后说说这个微软官方安卓子系统应用商店的优缺点。
优点:
1. 简单
应用和游戏安装非常简单,点击“Get”即可,完全不用打开“开发人员模式”和用ADB命令行安装。
2. 稳定流畅
由于是安卓子系统的官方应用商店,里面的每个程序都经过了针对子系统的优化和测试,所以比自己下载和安装的程序稳定的多。

缺点:
1. 首次登录比较麻烦
需要按照我上面的教程操作一次,以后就可以直接打开使用了。
2. 软件和游戏比较少
这一点和我之前介绍“谷歌官方安卓电脑版”一样,由于每个程序都需要做针对性的优化,所以商店中仅有少量游戏和软件,虽然之后会不断的增加,但这个过程会很漫长。

3. 没有中文
目前“亚马逊应用商店”界面都是英文的,虽然也就是简单几个单词,但还是不如中文看着舒服。
最后说说个人的想法,其实微软完全可以根据不同国家推出一个针对本地市场的商店,比如在中国将微信、抖音、王者荣耀、元神等等列入其中,优化的问题甩给厂商就行了。这样用户使用会方便许多。由于Windows庞大的市场,我想厂商多一个推广渠道没有不同意的理由。大家怎么看,可以在评论区谈谈您的想法。
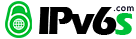
 微信扫一扫
微信扫一扫 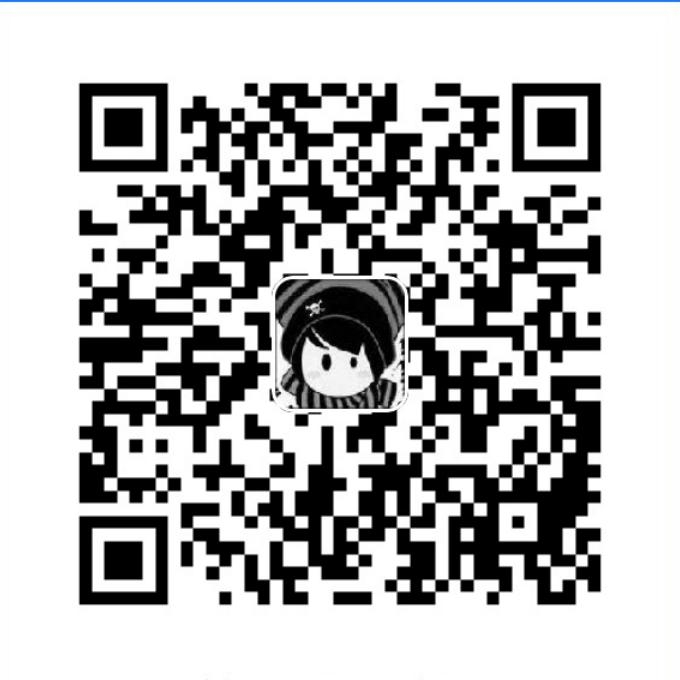 支付宝扫一扫
支付宝扫一扫